Apple released the fifth public beta of iOS 18 on August 20, two months after the tech giant announced the software at its Worldwide Developers Conference in June. The beta brings many new features to iPhones for beta testers, including more ways to customize your home screen and update Messages. This app allows you to turn your Control Center into a control center with your favorite apps.
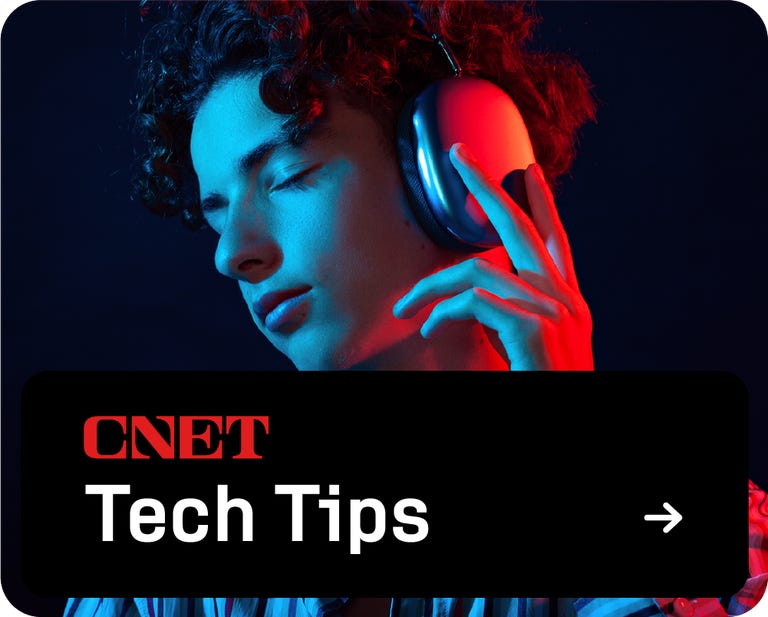
Control Center was introduced in 2013 with iOS 7. At that time, Control Center gave you control over some iPhone functions, such as the screen brightness, and several applications, such as your calculator. Since then, you have been able to add other functions and applications to the site, such as Low Power Mode and Notes. With iOS 18, you can add any apps and services you want to your Control Center.
Read more: Everything You Need to Know About iOS 18’s Public Beta
Because iOS 18 is still in beta, I recommend downloading the beta on devices other than your primary phone or tablet. Because this is not the final version of iOS 18, these changes can be difficult and the battery life can be short, so it is better to save those problems on the second device. I downloaded the beta on an old iPhone XR to keep the stuff away from my iPhone 14 Pro.
Note that the beta is not the final version of iOS 18, so more features may be dropped on your iPhone when iOS 18 is released. Apple said that iOS 18 will be released to the public this fall, but there is no confirmed date.
Here’s how to make your iPhone Center live up to its name.
How to add controls to your Control Center in iOS 18
1. Open your iPhone and swipe down from the top right corner of your screen.
2. Click the plus (+) in the upper left corner of your screen.
3. Click Add Control near the bottom of your screen.
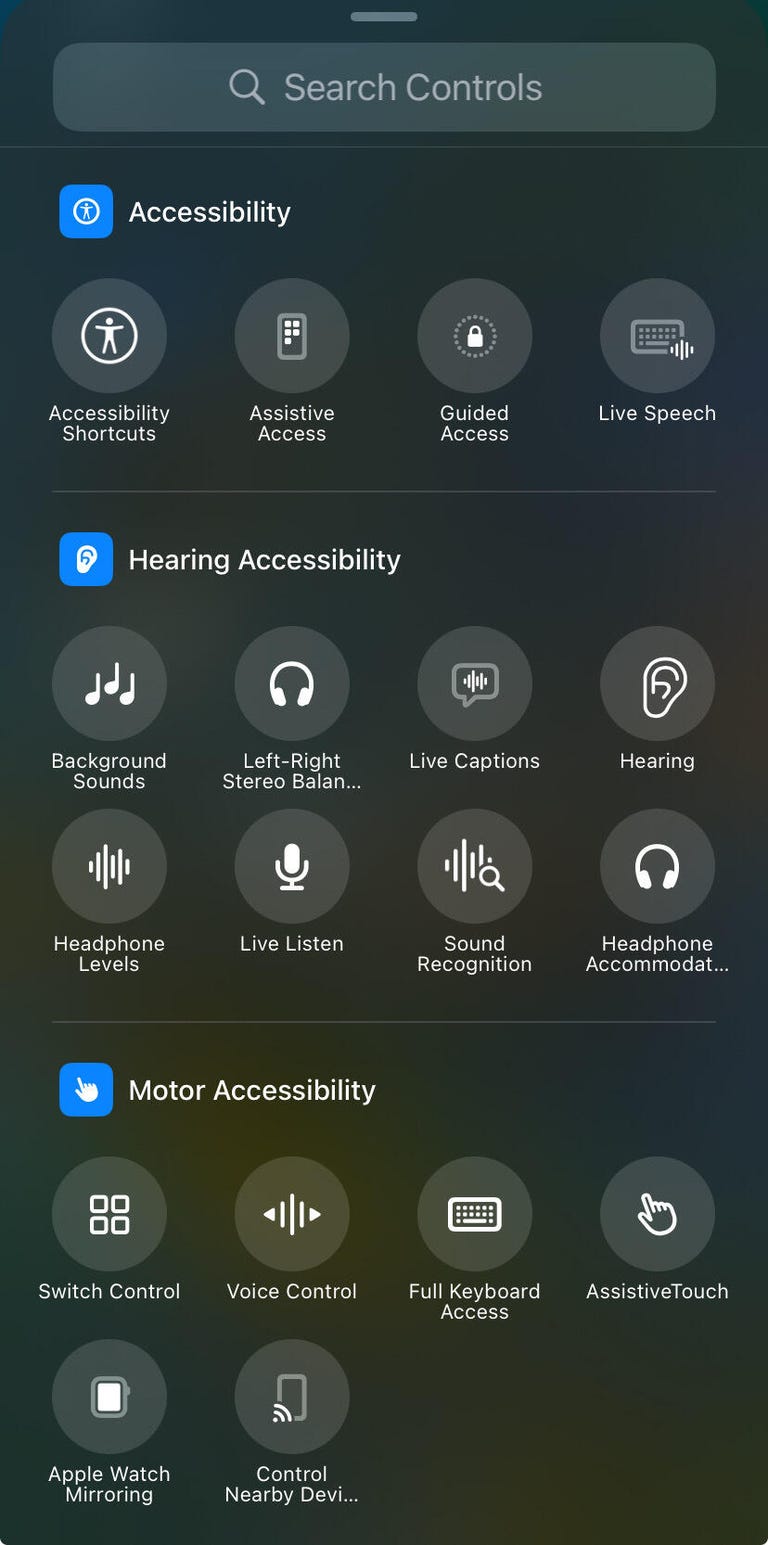
There are many controls you can add to your Control Center.
You can search for controls in the search bar at the top of the new menu, or you can scroll through the different controls. Some of the controls include old favorites, like Screen Recording, as well as new controls for things like Tap to Cash or Ping My Watch.
There’s also a shortcut called Open App, which turns any app on your iPhone into a controller. You can open the app with this guide, but you can use it to clean up the home screen or keep your favorite apps in one place for quick access.
You can add as many controls as you want to your Control Center even after loading the page. When you load the Control Center home page, the next control you add will appear on a new page, similar to how adding new apps to your home screen also adds new home screens. To access other Control Center pages, scroll up or down in your Control Center, or click the appropriate page icon on the right side of your Control Center app.
How to change apps and services in your Control Center
You can also create large controls to make them easier to find. Some controls can turn into tiles while others – like Music – can be their own Control Center page. This is how you can change the software size and functionality.
1. Open your iPhone and swipe down from the top right corner of your screen.
2. Click the plus (+) in the upper left corner of your screen.
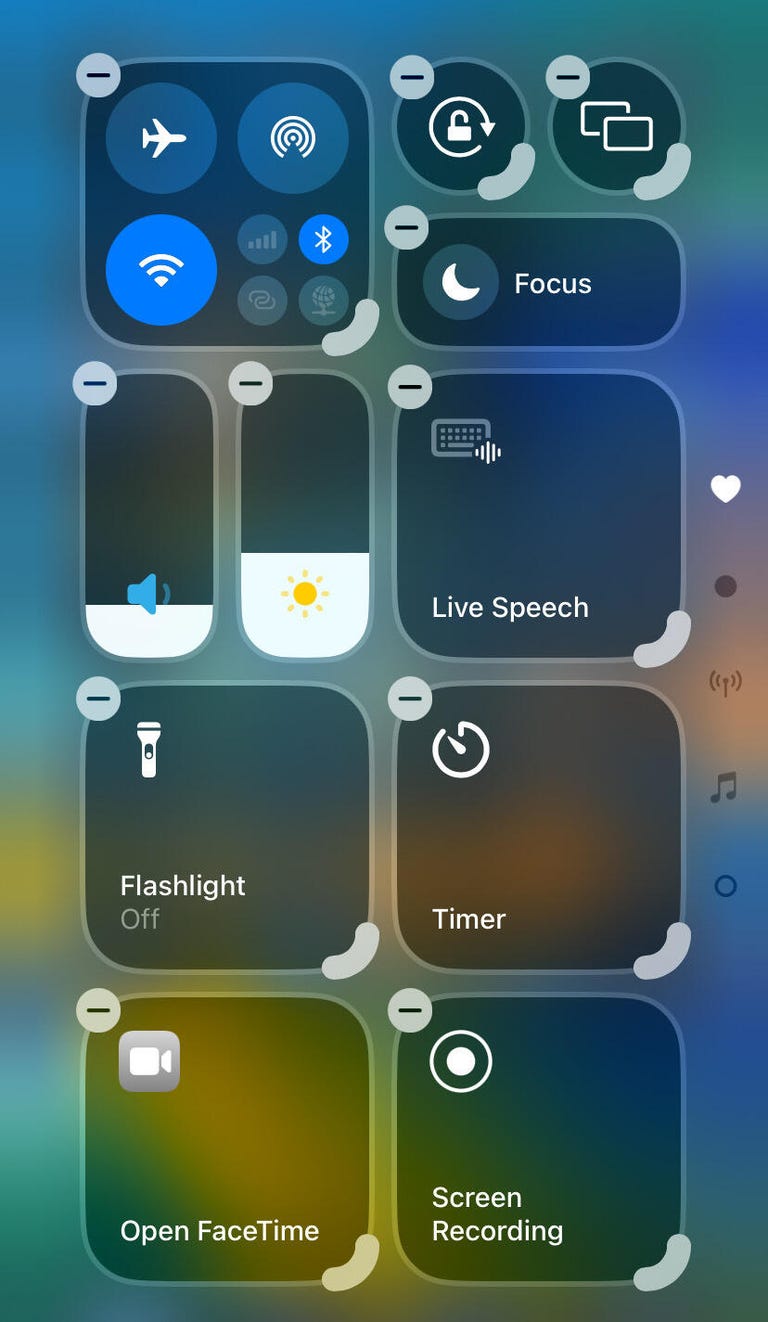
You can also change many controls in the Control Center.
In the new view, the border around each control will be larger in the bottom right corner. Click and drag the thick part to expand the guide.
You can also change the controls in this new interface. After adding (+) in the upper left corner of your Control Center, click and drag your controls to their new home just like you would on your home page.
How to remove controls from your Control Center
Here’s how to remove controls from your Control Center if you don’t use them much anymore and want to find a new place.
1. Open your iPhone and swipe down from the top right corner of your screen.
2. Click the plus (+) in the upper left corner of your screen.
3. Click the minus (–) enter in the left corner of the control you want to remove.
To learn more about iOS 18, here’s my experience with the public beta, how to customize your home screen and how to choose which message to send later. You can also see our IOS 18 cheat sheet.
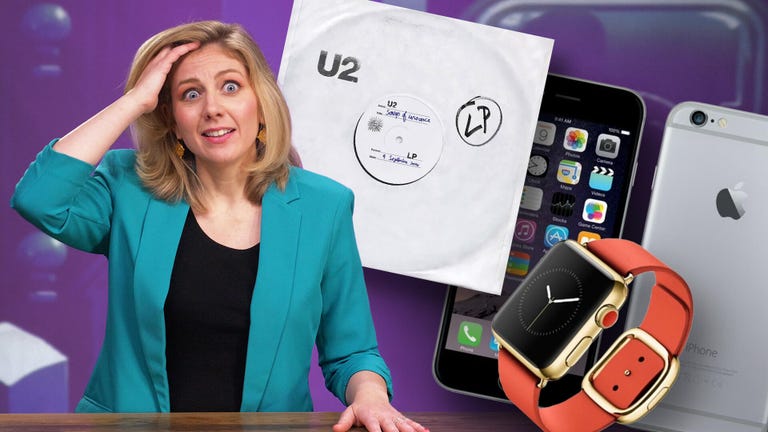
Check this out: Apple’s Big Blunders of the Past Ten Years: U2, Bendgate, Botched iOS 8
#iOS #Beta #Customize #iPhones #Control #Panel